NOTE: I’ve updated this post a couple times. See my latest notes at the bottom.
I’m often asked how to optimize videos for websites like Youtube or Myspace. The eternal struggle is between quality and file size. My first uploads were Windows Media (WMV) files. Lately, I’ve been using Quicktime.
My edit program of choice is Adobe Premiere, but I don’t trust Premiere to do a good job with Quicktime compression. Quicktime Pro does it right because that’s what it’s designed for. For $30, you can buy a registration key from Apple to unlock the editing functions of Quicktime.
I really like the IPOD export settings from QT Pro. Here’s how to take advantage of them.
OPTION “A”
1) In Premiere, go to “export movie.” Choose Quicktime (MOV) as your format. Set the pixel ratio to square with an image size of 320 x 240 pixels. You want to delay compression until the last step, so choose the Animation codec and set the quality to “best.”
2) Your resulting MOV will still be too large for Youtube, which has a 100mb size limit for uploads. Open the MOV in Quicktime, and go to “export.” One of the settings for export is simply labled “ipod.” These settings are locked by the software developers, so you can’t adjust them at all. I presume that the mystery compression utilizes the much-loved H264 codec.
Your resulting M4V file should look great and have a suitably small file size. There may be some video sites that won’t accept M4V, but Youtube likes ’em just fine. Youtube will recompress your uploaded file as an FLV (or H264 for Iphone users, although this is a new development).
OPTION “B”
Let’s say you’re not working from a Premiere project, but from an AVI file with DV compression. Can you still use Quicktime Pro and the Ipod settings? Yes, but it requires an interim render.
1) Pull the AVI through Quicktime and render a 320 x 240 uncompressed Quicktime (Animation codec set to best) to correct the pixel ratio.
3) Open the resulting MOV in Quicktime and render again using the Ipod compression settings.
Rendering the Ipod file directly from the DV AVI is a bad idea. The Ipod settings don’t know what to do with the DV file’s rectangular pixels, and you end up with a stretched image.
OPTION “C”
Youtube’s actual Flash interface is 400 x 300 pixels, so if your file is 320 x 240, it will be blown up a bit during playback.
If you don’t like this loss of resolution, you can set your first export as 400 x 300 before running it through Quicktime. The problem? Your final file size will be significantly larger. Keep in mind that your typical Youtube viewer may not appreciate longer download times.
***
If anyone has additional tips or corrections, feel free to comment below. I’ll be updating this post if necessary.
***
UPDATE 09/18/07
It’s only been a couple months, but I think I have a more streamlined approach.
I believe the mysterious Ipod settings are really the same as H264 set to “high.” Not best, which is huge, but a rung below that.
So the other day I tried exporting a 400 pixel wide MOV from Premiere with H264 set to 75%. (Premiere doesn’t have medium, high, or best.) The resulting file looked pretty good and played nice on Youtube.
***
UPDATE 06/18/08
So, what’s the problem with exporting H264 compressed files directly from Premiere? No AAC compression option for the audio. AND no “Prepare for Internet Streaming.” I’m back to rendering out of Premiere with uncompressed audio with the video Animation codec at best.
In Quicktime Pro, I’ve been pretty satisfied exporting 400×300 MOV’s with H264 compression set to medium.
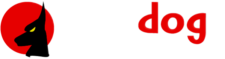




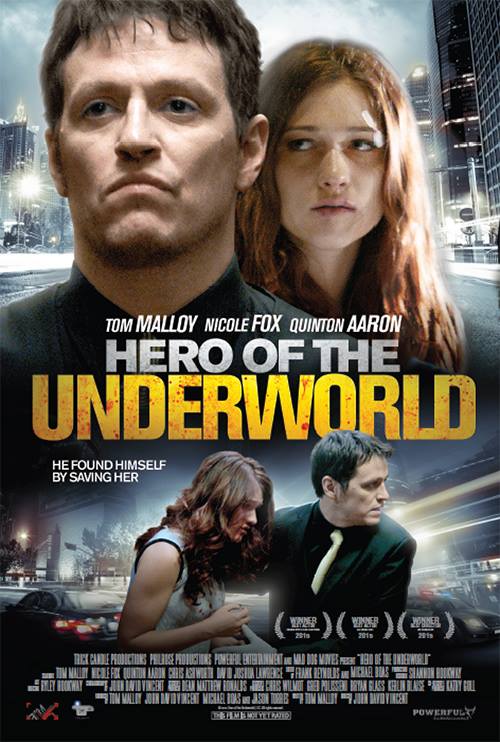

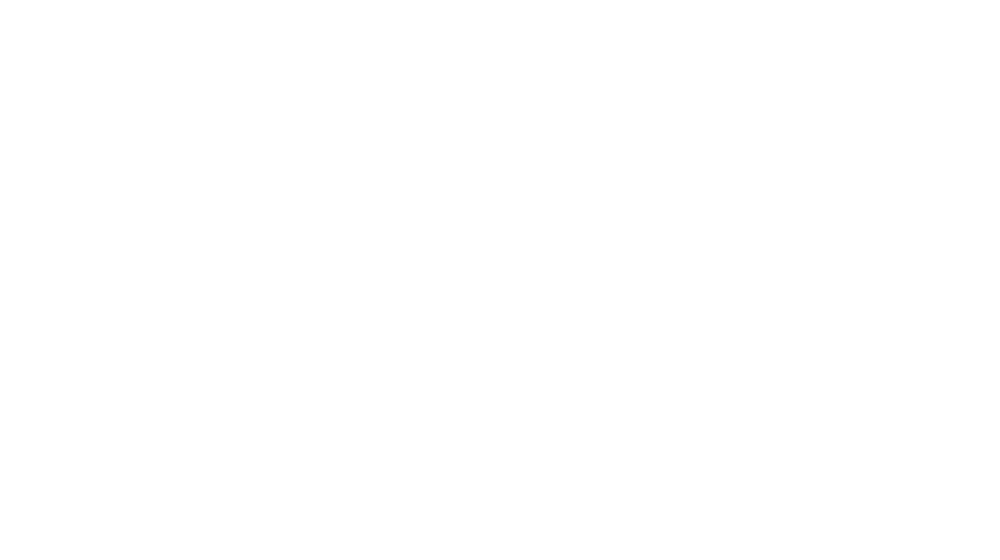
Thanks! I’ll try this two-stage exporting next time and see how it goes.
I’m still struggling with this a year later. Lately, I’ve been doing the uncompressed QT from Premiere, then using the “export for web” option in QT Pro.
This gives me a 480px wide m4v file. I’m not uploading to Youtube much, but those files work well in Podcasts and on Blip and Vimeo.
Thanks! Been having a few questions about m4v. This cleared up a few things!